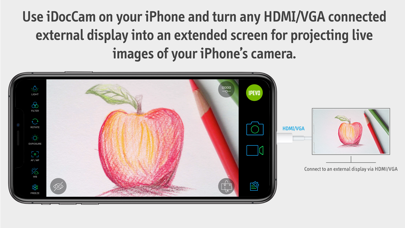iDocCam OTS app for iPhone and iPad
Developer: IPEVO
First release : 29 Apr 2020
App size: 25.42 Mb
To get the iDocCam trial version go to “iDocCam” in App Store and try out whether the features suit your needs.
Go here: https://apps.apple.com/app/idoccam/id1489559411
iDocCam OTS serves for the lifetime purchase of the iDocCam app. For subscription-based access, please go to “iDocCam” in App Store.
Go here: https://apps.apple.com/app/idoccam-ots/id1510302461
iDocCam OTS is an app that allows you to control your iPhone’s camera in real-time, and even turn it into a document camera for large-screen projection
To learn more about the features of IPEVO iDocCam OTS App, please visit
https://www.ipevo.com/software/idoccam
There are 3 ways to use it:
1. Use iDocCam OTS as a standalone app.
Use it as a standalone app to view and adjust live images captured by your iPhone’s camera.
2. Use iDocCam OTS with IPEVO Visualizer software
Install iDocCam OTS on your iPhone. And then, install IPEVO Visualizer software on a computer, tablet, or smart TV*. Connect your iPhone and your device to the same wireless network. Launch iDocCam OTS and Visualizer respectively*.
After that, choose your iPhone as the camera source in Visualizer. You’ll then be able to view the live images of your iPhone’s camera in Visualizer. You can then control and adjust the live images using Visualizer.
And if you connect your device to a projector, the live images will be projected onto a large screen, turning your iPhone into a document camera instantly.
*For more information about IPEVO Visualizer, please visit https://www.ipevo.com/visualizer
*If you’re using your iPhone in conjunction with Visualizer on an iOS or macOS device, you do not need to connect them to the same wireless network. You can connect them via Bluetooth instead.
3. Connect iDocCam OTS to an external display via HDMI/VGA, or AirPlay
Launch iDocCam OTS on your iPhone. Then, connect your iPhone to an external display via HDMI/VGA via a Lightning to HDMI/VGA adapter, or AirPlay (using Apple TV). Now you can use the external display as an extended screen to project the live images of your iPhone’s camera.